Sega Genesis/MegaDrive Emulation on Windows PC: KEGA Fusion
Note from racketboy: “For those starting out in the world of classic gaming, emulation is one of the first places people start out in order to get their feet wet. While emulators may be a bit more work to set up and use than the original console, it lets curious gamers play around with the system without investing any financial resources. Our resident emulation enthusiast, Ivo has volunteered to share a series of emulation guides that will focus on helping new retro gamers get started on their emulation journey.”

My intent with this article is teaching how to fish, but in this case, giving you the first fish for a practical demonstration. Analogy aside, each of the basic steps in the process are common to most other console emulators you might want to try running in your PC. I intend to cover other systems in the future without going through the simpler steps again.
Find The Best Emulator for the Job
If you don’t have a site like this to tell you which emulator to use for a given system, you need to do a little research and choose an emulator for the system you want (in this case, the Genesis/Megadrive)
- Google and Wikipedia are amazing tools for research.
- I searched for “Sega Genesis” on Google and the first link is the Wikipedia article and the second link also looks promising as far as emulators are concerned.
- For other systems, you might need to include “emulator” in the search terms.
- In the Wikipedia article you can read about the Genesis in general and find out more, namely about some of its emulators.
I have done the work for you this time: the two best Genesis emulators are KEGA fusion and Gens. For this guide we are going with KEGA. Gens has it’s own unique features but KEGA reportedly has more accurate sound and is slightly easier to use.
KEGA also serves as an excellent all-in-one Sega emulator as it plays ROMs for the Sega Master System, Game Gear, Genesis/MegaDrive, Sega CD, and 32X without much hassle.
Download The Emulator & Some ROMs to Try Out
Once you know the name of the emulator you want (in this case, KEGA), you can Google for the emulator itself and download it. In this case there was the Wikipedia entry as well so you could follow a link to it’s official home page and download it from there.
Often the place where you download the emulator from has some instructions on how to proceed from here, a FAQ section or a forum. If you are having trouble with anything, usually it’s a good place to try and get help. Someone on the forums here might be able to give you some specific help or know the answer to your questions. As far as games/ROMs are concerned, you can rely on Google as well or use a dependable download source like Underground Gamer. There are some freeware ROMs for the Genesis, you can find them in KEGA’s official page (don’t expect anything amazing, though).
Install The Emulator
- Once you have downloaded the emulator, extract the files into an appropriate folder on your PC.
- Usually the file format is .zip or .rar
- From the official site, KEGA came in a .zip, so you probably just need to right click on the icon an extract it to wherever you want.
Run The Emulator for the First Time
Most emulators (for Windows, at least) are rather straightforward to use and won’t even need configuration before running.
- In the case of KEGA, just double-click the main EXE file (on of the files you extracted) to launch the program.
- Once you are in the emulator program, you can find the option to load a game under the “File” menu.
- There are separate options to play ROMs for the Sega Master System, GameGear, Genesis & 32X, and the Sega CD.
Configure Controller Schemes
Even the most straightforward ones can use some configuration for a better experience. KEGA is no exception. If you simply run a game right after starting the emulator for the first time, you might not even know the proper controls since PC emulators typically default to some obscure keyboard combinations. You can usually figure out the default controls by reading a “readme.txt” (or equivalent) that comes with the emulator. It’s rare that a good emulator won’t let you redefine the keys, and the best emulators let you map the controls onto other controllers, like a USB gamepad.
To get your emulator set up to your liking, just navigate into the controllers configuration panel:
- On the “Options” menu, select “Set Config”
- The program will then bring up the “Fusion Configuration” box
- Click on the “Controllers” tab as shown below
- You can then select what kind of controller setup you want to use (3-button or 6-button)
- Then hit the “Define” button to the right to map the Genesis controls to your particular PC gamepad.
Configuring Graphics/Video Options
If you are picky about your window size and video output, you can also tweak your graphics options.
KEGA (like many good emulators nowadays) has a feature that makes pixelated graphics smoother (although making them slightly more blurry in the process). You can learn more about that in Wikipedia as well , but just trying it out and choosing how you prefer to have your graphics is probably more than enough for the average user. Here is a comparison of the SEGA logo without and with the”filter” (respectively):
Playing 32X Games
KEGA has the virtue (at the moment not shared by GenS) that allows you to play 32S games without requiring the respective BIOS files. You can still get the 32x BIOS files and configure them if you want to, but that is not needed (in any case, the process is similar to what is shown below for Sega CD BIOS). Because of this, you will be able to play 32X ROMS just like standard Genesis ROMS.

Playing Sega CD Games
No emulator that I know of runs Sega CD (Mega CD in Europe and Japan) without BIOS files. At least for now, we are hosting them on the site – although you can get them without too much effort by Googling for their names (e.g. “us_scd1_9210.bin”) Just unzip the archive and you’ll have all the BIOS files you might need. Put them in some folder you’re happy with, and configure the locations so that KEGA knows where they are.
Once you have the BIOS files set up, running a Sega CD game is not much harder than running a ROM. However, with Sega CD games, there are actually a couple different ways to play — you can play real CDs in your CD/DVD drive or play CD images (also known as ISOs) that are stored on your hard drive.
- Playing a Sega CD ISO is just like loading a ROM. Just select “Load SegaCD Image” from the “File” menu
- If you plan on running an actual CD (original or burned), you need to go to the “CD Drive” menu to select which CD/DVD-ROM drive you will be using, then select “Boot SegaCD” from the file menu.
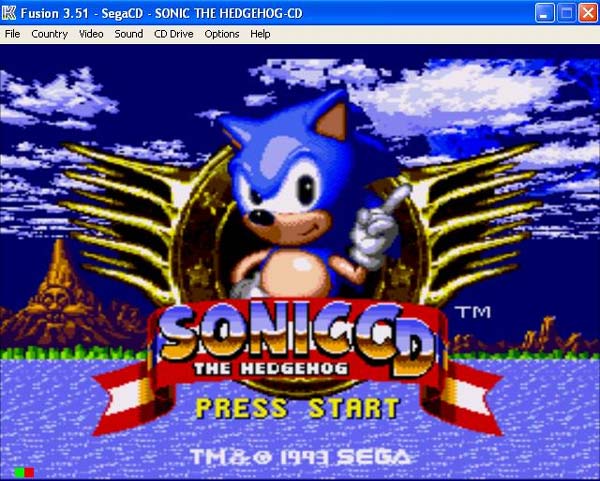
Saving & Restoring Game States
There are also more advanced features that you may or may not care about. Saving and loading at any time is a very important and versatile feature on a emulator, and KEGA doesn’t fall short. Saving states can save you time (e.g. saving just after a lengthy intro you can’t skip), lets you stop playing at any time to resume later, or can help you “cheat” through a particularly difficult part of a game. It’s very simple: just go to the menu and save a state, and later on, while having the same ROM/CD game loaded, load it…

And you should be right where you left it at!
Another feature you might want to configure is the “Save Screenshot”, accessible from the “File” (see above). You can choose between compressed or uncompressed .tga, or (uncompressed) .bmp; you can also change the location where the files are stored. Just go to the “Extra” tab in the configuration window (the same window you access to configure the controllers):
And that’s pretty much all you need to know to run KEGA to play Genesis, 32X and Sega CD games on your PC. My plan is to cover SNES (ZSNES or SNES9x) emulation next, followed by the Amiga (WinUAE; I never dabbled much with Fellow).
Another note from racketboy:
“I want to thank Ivo again for his hard work in creating these emulation tutorials. If you have any questions, comments ,corrections, or even have some additional tips or tricks to add, please post in the comments below, or head to the emulation section of the forums.”
Affiliate programs and affiliations include, but are not limited to, the eBay Partner Network or Amazon Associates.


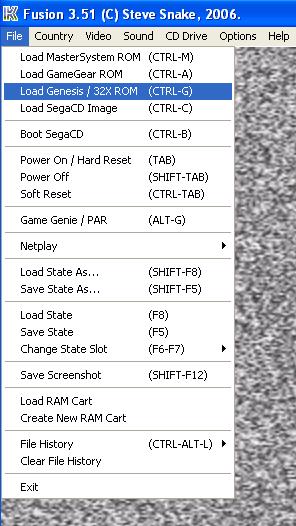





Anyone having problems configuring their gamepads, try to emulate the controls on keys, and then mapping those keys onto the game controller buttons via a program external to the emulator – check the guide for Xpadder on this site, for example (link below).
http://www.racketboy.com/retro/2007/05/xpadder-use-your-pc-gamepad-instead-of-keyboard.html
Kega rocks!
Hey, what does the option “Create New RAM Cart” do?
I just want to note that if you are trying to run a .iso + mp3 files Sega CD game, and there isn’t a .cue file in the folder, you may need to create a .cue file yourself (or play without music, or not at all!). If you have the .cue, open it instead of the .iso file.
Is it just me or does everyone else only have half of the video options that are in the “Configuring Graphics/Video Options” screenshot above?
Hello, just picked up the emulator and am very psyched about using it and all, already extracted iso s of some of my games. I have all BIOS files i need for sega cd. When I try to load a .bin or .cue from my extracted data, it says “Please configure USA BIOS in Options ->set config->sega CD. That’s cool, so I go thre, I use the “browse to locate my BIOS file BUT IT DOESNT SHOW UP. It’s set to only see SMS USA BIOS. This is’nt even a file extention, and it doesnt have “Show all” and I cant get it to see “us_scd2_9306.bin” MY BIOS FILE. I have tried 3 different versions and searched all ovr the place for this answer. Please reply and also mention this above in the tutorial> It’s tough b/c ive got Rise of The Dragon, and I havent played that in years.
i’m having the same problem surveyguy…configuring bios…help us please
anyone having sound problems like theres no background music but there are SFX? rename the mp3 files to the same name as the rom, and keep them in the same directory. eg: rom name is SonicCD , rename the mp3s to SonicCD01.mp3 , SonicCD02.mp3 ect. then load the rom in your emulator and there will be background music. assuming you already set up your bios files.
Does anyone know what the A button, or any of the controls are? I’m tring to do the Super Sonic glitch and I need to know
Trying to play Third World War on Fusion & I loaded the cue file but Im still not getting the background music. Any ideas?
I obviously can’t reply to every small question (which is why I haven’t), but it’s important to highlight a common problem like the one recently posted by Instantkarma – when you are not getting some audio read FUTURELINK post. You have a problem with your .cue sheet, or with the actual files (which you may need to convert, sometimes you need to convert .oggs into .wavs or into .mp3s).
If you need some sort of specific help, please join our forums and ask about it in the appropriate area.
I would like to use kega, but the romsthat I had don’t work with it. Some about no sms or gg files found. When they make kega compatable with every type of rom, then I will use it. But until then I guess I’ll have to stick to gens. I f anyone can tell me what I was doing wrong than please do so.
never mind my earlier post, Iknow where I was screwing up. Helps when you load genesei roms and not master system. Gotta lay off that grass
“Emulation is a way to digitally preserve the history of videogames.
’nuff said.”
I’ll make these my words. And THANKS to the guys from this site. THANKS, from the inside of my heart, to everyone who keeps the 80’s, 90’s and all the gaming history alive.
If anyone is still having problems with sound for sega/mega cd iso+mp3’s in Kega fusion 3.6(the very best emulator for genesis/segacd games imo..:).Big Kudos to Steve Snake for making the greatest emu ever!!!.), I have just found a solution for myself,and it may help others aswell, as i used to have them working before, then for some reason they stopped (i recently formatted my pc!)and my solution was try play the music file you have in MS mediaplayer, and if you are missing a codec(which i was!!) to play it, google for the codec, and hey presto!!!…works again, Fusion must use the codec from Mediaplayer to run them!….hope this helps some people, as i had been looking for ages to try and fix my cd games!, and I know how frustrating it is to look for something on the net!!, they had been playing just with FX before, as a few others had posted before!(not sure if you need the .cue sheet with all the iso+mp3 games, as I have a few which dont have them and they work spot on?)….BTW Devastator music totally rocks!!!!…easily some of the best bgm I have ever heard for the mega-cd, I am fortunate to have the original cd from Japan (which cost me £65!!!!) but was well worth the payment!!!!, and I have my pc hooked upto my amp + subwoofer so I get nice crisp clear beefy sound with overdrive and superhq set on!!!!.
I have a question about the sega cd emulator part of it. I have been playing Shining Force on the emulator. This is a game that required the external ram cart to be able to play all chapters of the game. I got through the first part of the game, but I was not able to transfer my saved data over to the second part. Is there a way to change the memory, or make the emulator think there is enough memory? Otherwise you can’t play all the chapters without having the extra memory…
(SWE)
Hej hur sparar men på Emulatorn Fusion?
för det står bara Error när man försöker
jag spelar Sining Force och det går Jätte bra. men jag vill kunna spara!?!?!
I have downloaded two ISO+MP3 games, and have noticed the game audio is a few seconds ahead of the picture (ie, sound and picture are out of sync). Is there anything that I can do to correct this problem?
Correction: Actually, the audio is a few seconds behind, but the sound and picture are still out of sync.
For those having issues loading the Sega CD bios you’re probably on the wrong tab. Make sure you’re on Sega CD to select .BIN files
I am not able to use Cheat codes in Fusion 3.51 genesis Disney’s LION KING…..
Would it be possible to use a 12 button gamepad for kega fusion? If so, how? Thanks.
Oddly enough, no matter what I do with the BIOS, the Fusion won’t read them. I know exactly what I’m SUPPOSED to do, but they don’t register when I attempt to configure. It’s becoming irritating. The intent I have is to enable Sega CD with a BIOS file, but it keeps pimp slapping me with fail.
I have the same exact problem with the BIOS not being recognized. I had the same problem with Gens, so I try Kega, same issue. I have the right .bin file, but I won’t recognized it, I go find the sms file that this dang thing is set on looking for, but when I go to play a game, it still just pops up with “Please configure USA bios”.
Hmm, yeah I finally found my old sega cd games, and I am trying to boot cd but it says “This is a PAL compatible Mega CD for exclusive use in South East Asia”, should I download Japanese bios files and retry, or any other suggestions?