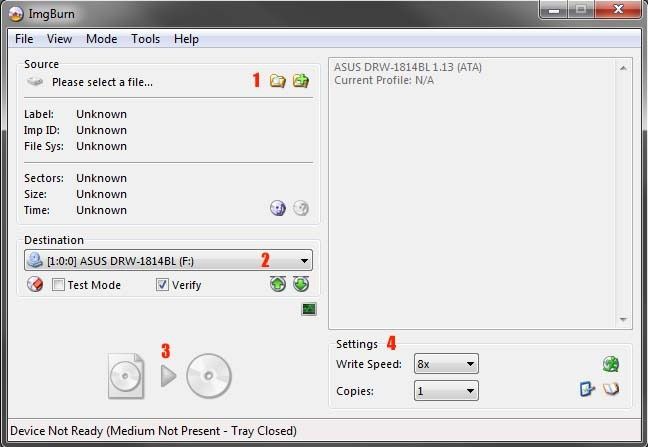If you find any broken links in the guide, please let me know by posting about it in this thread!
Update: This guide is now republished here:
http://www.racketboy.com/retro/hacks/20 ... tware.html
IMPORTANT UPDATES!
This guide was originally written in 2010. A lot of things have changed since then. Please see the below updates.
Current version of ImgBurn (2.5.8.0) has tricky Adware:
ImgBurn can now burn Dreamcast CDI images!
ImgBurn can burn GCM images directly!
Dead Links:
Incorrect Screenshot of ImgBurn write screen: